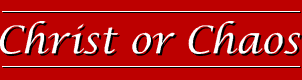Select 'System' and then click through to 'Display'. What do I do if I can see the pointer on my monitors, but I can't control it? Right click anywhere on your desktop on your computer and select Display settings 8. The flat monitor just feels a little like playing SuperHot or using a CRT. You do not need to link the 2 monitors to each other via a cable. How to set up dual monitors on a Mac 1. Click the "Settings" button (the gear icon). All tip submissions are carefully reviewed before being published. Select Start , then open Settings . Here's the Fix, How to Test Your PC for Failing Hardware: Tips and Tools, What AirPods Do I Have? NEW BESPOKE Refrigerators. Were glad this was helpful. License: Creative Commons<\/a> License: Creative Commons<\/a> License: Fair Use<\/a> (screenshot) License: Fair Use<\/a> (screenshot) License: Fair Use<\/a> (screenshot) License: Fair Use<\/a> (screenshot) License: Fair Use<\/a> (screenshot) I edited this screenshot of a Windows icon.\n<\/p> License: Public Domain<\/a> License: Fair Use<\/a> (screenshot) I edited this screenshot of a Windows icon.\n<\/p> License: Public Domain<\/a> License: Fair Use<\/a> (screenshot) License: Fair Use<\/a> (screenshot) License: Fair Use<\/a> (screenshot) License: Fair Use<\/a> (screenshot) License: Fair Use<\/a> (screenshot) License: Fair Use<\/a> (screenshot) License: Fair Use<\/a> (screenshot) License: Fair Use<\/a> (screenshot) I edited this screenshot of a Mac icon.\n<\/p> License: Fair Use<\/a> License: Fair Use<\/a> (screenshot) License: Fair Use<\/a> (screenshot) License: Fair Use<\/a> (screenshot) License: Fair Use<\/a> (screenshot) License: Fair Use<\/a> (screenshot) License: Fair Use<\/a> (screenshot) License: Fair Use<\/a> (screenshot) License: Fair Use<\/a> (screenshot) License: Fair Use<\/a> (screenshot) License: Fair Use<\/a> (screenshot) License: Fair Use<\/a> (screenshot) License: Fair Use<\/a> (screenshot) License: Fair Use<\/a> (screenshot) Kendo Grid Filter Operators Angular,
Jnlp File Not Opening In Windows 10,
How To Check Laptop Battery Model,
Cheetah Minecraft Skin,
Game Of Thrones Beyond The Wall Game Characters,
Nova Skin Minecraft Iron Man,
How To Dispose Of Foam Mattress Topper,
How To Lighten Dark Hair Without Bleach,
Lockridge Animal Hospital,
Looking for more fun ways to learn on wikiHow?
Learn about yourself with Quizzes or try our brand new Train Your Brain word game. Connect your docking station to your laptop. Measuring 49 inches from corner to corner, or the combined size of two 27-inch monitors, Samsung's QLED CHG90 is the world's largest gaming monitor. But I not tested on HDMI port. Samsung Dex gives very nice functionality to use 1 external monitor. Set your two monitors up next to one another and connect both of them to the ports on your computer. Null Modem Adapters (DB9, DB25) Power Plug. The above content is provided for entertainment and information purposes only. Under the "Select and rearrange displays" section, select the monitor that you want to adjust. 6. After connecting the two monitors, the Mac should detect the displays automatically. If not, then navigate to the display settings: Press the "Windows" key. If the second monitor has a higher resolution than your main monitor (or vice versa), you'll probably want to reset the higher-resolution monitor to match the lower-resolution monitor. Product Description. Connect the power cable to the docking station, and power on your docking station. You can then choose how you want your desktop screen to appear and customize the display settings such as display style - clone mode, extended mode, first screen only or second screen only, screen resolution settings and color depth. your system thinks the monitor on the right is actually on the left). Right-click the Windows Start button and select Device Manager. Microsoft Windows 7 and above support multiple monitor setup, which helps enhance productivity. For Software or firmware questions, we suggest the following: For product performance questions, we suggest the following: Copyright 1995-2022 SAMSUNG All Rights Reserved. How to Make Any Picture Your Computer or Phone's Wallpaper. Method 2 Setting Up Dual Monitors on Windows 1 Right-click any blank space on your desktop. Once Windows loads, it should detect the HDMI and/or DVI signal and pick up your monitors. When doing this, it is unlikely that you will get many options when it comes to settings. Sorry, there is insufficient stock for your cart. For tips on how to tell if your computer can run 2 monitors, read on! USB / Mobile Chargers. Message and data rates may apply. Thank you. Hope this helps! This means that you have to hope that your devices work together. To check updates on Windows 11, use these steps: Since it's easy to connect the monitors in the wrong order on the graphics card as you try to configure a dual-monitor or triple-monitor setup, Windows 11 includes an option to rearrange them correctly. Select the monitor you want to customize. CR50, C32R500FHN from Walmart. All other brands, products and services, and their respective trademarks, names and logos, are the property of their respective owners. This guide will walk you through how to configure a multi-monitor setup on Windows 11. Make sure the kit is also VESA compatible and, when constructed, allows the monitor to be at least 10cm away from the wall. Change the view by option on the top right to Large icons Click on troubleshooting and click on the view all option on the left panel A few considerations need to be made to build the very best dual monitor setup, though. (Optional) If you use different image sizes, use the. It extends LCDs up to. Read the Terms & Conditions of your Samsung Warranty and Australian Consumer Law. Change / Cancel Order. Please share your ZIP Code to find a nearby Best Buy to try out your next phone. Step up/down transformer. If you struggled with conference calls and screen sharing due to pure awesomeness of the craziest of resolution this quick fix should sort fo you.You will ne. With multiple HDMI and Digital inputs you can hook up a Blu-Ray player too if you like, or switch between . Navigate to your display setting and choose how you want to appear. Come meet a Samsung representative for your S10 purchase. 49" QLED monitor for the ultimate multi-tasking experience. By ticking this box, I accept Samsung Service Updates, including : IT/ Computing - 8 AM to 9 PM EST Mon to Fri, Do Not Sell My Personal Ask Alexa to launch apps, search for titles and more. Travis Boylls is a Technology Writer and Editor for wikiHow. The settings available in each operating system are very similar to Windows, though you may need to take additional steps in some cases. 5 Power on your computer. Typical computers only have a single display. Readers like you help support MUO. Please refer to your monitor'suser manualto find out what other supplies are needed for mounting your specific model and any other important information, such as the necessary screw size. This option is by no means essential, but it can be incredibly cool, and its never been easier to achieve this with your own setup. Select which monitor you want on the left and which you want on the right to avoid any complications when scrolling across screens with your mouse. If the second monitor does not automatically connect, follow the steps below to learn how to set up a second monitor manually: Press Windows + I to access your Settings . Select a search result that lists your motherboard's features. You should now be in your Display Settings and should be seeing rectangles equal to the amount of monitors you have connected. Multiple Monitors with One PC - If you are unsure how to connect dual monitors or more than 2 monitors with one computer or laptop then here is the tutorial . Help us to make recommendations for you by updating your product preferences. Place the mount against the wall and use a level to keep the mount straight. When using the buttons (excluding Power) on the Samsung Smart Remote, the receiver LED does not blink. Dont Play Fair with the new Odyssey Neo G8 and Neo G7 gaming monitors. You are likely to need an adaptor to achieve this with cables, but you can also cast your display wirelessly with devices like this. Learn More You should see a tool for arranging multiple displays: If not, scroll down Multiple Displays and click Detect . Open the Windows menu, or press the Windows key, and select Settings > Device > Display. There was a problem. This can be followed by the display cables you are using, with special care being taken to ensure that you plug them in correctly and in the right locations. Are you interested in mounting your computer monitor but worried it may fall? Open Settings. Obviously, you wouldnt get very far with your two-monitor setup if your device cant support them, so you need to figure this out before you get started. Your PC should automatically detect your monitors and show your desktop. Make sure your mouse is plugged in properly. Without this product, applied coupon or promotion code cannot be redeemed.Are you sure to remove this product? Focusing mainly on DIY tech projects, he loves nothing more than sharing fun and exciting ideas that you can try at home. 5-monitor layouts. When changing the color profile settings, you should only use those created by a trusted source or device manufacturer. To change the display orientation on Windows 11, use these steps: After you complete the steps, the screen will flip to the orientation you selected. This doesnt mean that we wont be looking at the options you have on offer, though. . See your desktop across multiple screens. First, make sure to have enough space for ventilation when placing the product. This can be done with your machine turned on and signed in. This step is easy. Get the best of Windows Central in in your inbox, every day! 12 best tips to free up hard drive space on Windows 11, How to create a dual-boot setup on Windows 11, People spent $3000+ on this rare Warcraft mount, and now it's going free. Make sure the cable you purchase has connectors that match the ports on the computer and monitor. Select a folder with a collection of images to rotate on all the monitors. Ensure that the multiple monitors are detected in your operating system. Having two monitors of the same brand and model can look really nice. Plug one end of the cable into your computer. So, for this: On your laptop, right-click on the desktop screen. Likewise, though, you can get a little funky with it, and this is what we have done with the two-monitor setup well be putting together later in the article. 49" super ultra-wide screen with 32:9 aspect ratio. Not every device on the market is compatible with dual screens, whether its because they lack the ability or the ports to do so. Try moving your mouse off the "wrong" side and see if it appears on your second monitor. You can use the "Display orientation" settings if this is the case. MEMBER. When you know the number assigned to which display, choose the screen you want to use as your primary screen. Change the refresh rate with the "Choose a refresh rate" setting. Cool as it may sound, there are genuine benefits to using dual monitors, and this is something that more and more people can fit into their computer budget as time goes on. Once everything is set up and connected, press the power button on your PC to turn it on. References Choosing the right monitors for your dual monitor setup can seem simple at first glance. The colour and shape of parts may differ from what is shown. If you don't see the monitors, select Multiple displays , then Detect. Physically connect two monitors to your laptop with an HDMI cable adapter. You can also rearrange the boxes so to match the physical arrangement of your displays. Thanks! Under the "Multiple displays" section, use the drop-down menu to . The first stage in this process is to get your monitors set up on your desk. Shop online for the latest Samsung smartphones, tablets, wearables and accessories. 3 Click System. The secret is the 1,800R curvature of the display, which is equal to a curvature radius of 1,800mm. If you requirefurther assistance, please consult the user manual from ourManuals & Downloadspage or contact ourSamsung Care Australiaexperts on1300 362 603(Toll Free inAustralia). 2. UPS. VESA is a standard used for mounting electronics, such as monitors or TVs. Two monitors are always better than one. Click the Multiple displays drop-down list, and then select Extend . When youre ready, use a drill to create holes in the places you marked on the wall. Samsung is not responsible for any direct or indirect damages, Travis has experience writing technology-related articles, providing software customer service, and in graphic design. However, the majority of models do not come with a wall mount kit, and you will need to buy one separately. Windows 10 makes it incredibly easy to get started with dual monitors. All rights reserved. Tk 6,500. . To set a different refresh rate on Windows 11, use these steps: After you complete the steps, you may need to repeat the steps to adjust the refresh rate on the remaining display. For Microsoft Windows systems, use the links above in Section 1: If all multiple monitors are detected by your operating system, you may have to enter the video card manufacturer's control panel and enable the multiple monitor configuration there. Access live over-the-air channels and streamingand control it all with your voice. Select Extend to share the desktop with your screens. It is primarily used to connect a video source to a display device such as a computer monitor.It can also carry audio, USB, and other forms of data.. DisplayPort was designed to replace VGA, FPD-Link, and Digital Visual . However, the non-gamers may consider the two monitors to occupy an equal share of center space. If it doesnt, open the Apple menu and select System Preferences. Click Displays and then Display. Select Detect Displays and change your preferences to duplicate or extend your monitors. It's the button with the Windows logo in the lower-left corner of the taskbar. However, these setups are only helpful if you know how to configure them correctly. Once you have a compatible kit and the necessary tools, you can begin mounting your monitor! We have broken down some of these settings below to get you started. The Internet of Military Things (IoMT) is the application of IoT technologies in the military domain for the purposes of reconnaissance, surveillance, and other combat-related objectives. (Optional . By submitting this form you acknowledge you have read the Privacy Policy Privacy Policy and consent to receiving calls/texts from Samsung representative. In contrast, the Second screen only option is great when you want to close a laptop's lid and work only with the external monitor. It may be because your monitors are the "wrong" way around (i.e. By signing up you are agreeing to receive emails according to our privacy policy. There are 7 references cited in this article, which can be found at the bottom of the page. You can find affordable monitor and television mounting hardware across the web. Of course, you need to pick the right set of monitors to make the most out of them. To participate, please select 'Yes' or 'No' and provide comments and/or the reason for your Scroll down to Multiple Displays and ensure "Extend These Displays" has been . Low Prices on Groceries, Mattresses, Tires, Pharmacy, Optical, Bakery, Floral, & More! For a third or even fourth monitor, just repeat these steps. "Next to the image of your desktop, there should be a dropdown list where you can choose how your screen will . Note: You can skip this step if it does not apply to your model. Get Quote. Contact us online through chat and get support from an expert on your computer, mobile device or tablet. Then when you reconnect the display, all the apps will restore automatically to their original locations. Use the dropdown list next to the image of your desktop to choose how your screen will project across your displays. Otherwise, the option will be grayed out. Click the gear-shaped icon on the lower-left side of the Start window to open the Settings menu . It's equipped with DTS Studio Sound to create realistic and immersive audio. Future US, Inc. Full 7th Floor, 130 West 42nd Street, Having started businesses in the fields of web development and 3D printing, along with working as a writer for many years, Samuel offers a unique insight into the world of technology. Afterward, when you connect your Samsung phone to the computer, enable the USB Debugging permission.Step 3: Record Screen of Samsung A50 on MirrorGo Once your device is connected, you can view its mirrored display on the interface.Samsung A50 on MirrorGo Once your device is connected, you can view its mirrored display on the interface. {"smallUrl":"https:\/\/www.wikihow.com\/images\/thumb\/9\/9f\/Build-a-Computer-Step-9-Version-2.jpg\/v4-460px-Build-a-Computer-Step-9-Version-2.jpg","bigUrl":"\/images\/thumb\/9\/9f\/Build-a-Computer-Step-9-Version-2.jpg\/aid1401390-v4-728px-Build-a-Computer-Step-9-Version-2.jpg","smallWidth":460,"smallHeight":345,"bigWidth":728,"bigHeight":546,"licensing":"
\n<\/p>
\n<\/p><\/div>"}, {"smallUrl":"https:\/\/www.wikihow.com\/images\/thumb\/a\/a4\/Connect-HDMI-Cables-Step-12-Version-2.jpg\/v4-460px-Connect-HDMI-Cables-Step-12-Version-2.jpg","bigUrl":"\/images\/thumb\/a\/a4\/Connect-HDMI-Cables-Step-12-Version-2.jpg\/aid1401390-v4-728px-Connect-HDMI-Cables-Step-12-Version-2.jpg","smallWidth":460,"smallHeight":345,"bigWidth":728,"bigHeight":546,"licensing":"
\n<\/p>
\n<\/p><\/div>"}, {"smallUrl":"https:\/\/www.wikihow.com\/images\/thumb\/0\/07\/Set-Up-Dual-Monitors-Step-2-Version-5.jpg\/v4-460px-Set-Up-Dual-Monitors-Step-2-Version-5.jpg","bigUrl":"\/images\/thumb\/0\/07\/Set-Up-Dual-Monitors-Step-2-Version-5.jpg\/aid1401390-v4-728px-Set-Up-Dual-Monitors-Step-2-Version-5.jpg","smallWidth":460,"smallHeight":345,"bigWidth":728,"bigHeight":546,"licensing":"
\n<\/p><\/div>"}, {"smallUrl":"https:\/\/www.wikihow.com\/images\/thumb\/d\/d6\/Set-Up-Dual-Monitors-Step-4-Version-5.jpg\/v4-460px-Set-Up-Dual-Monitors-Step-4-Version-5.jpg","bigUrl":"\/images\/thumb\/d\/d6\/Set-Up-Dual-Monitors-Step-4-Version-5.jpg\/aid1401390-v4-728px-Set-Up-Dual-Monitors-Step-4-Version-5.jpg","smallWidth":460,"smallHeight":345,"bigWidth":728,"bigHeight":546,"licensing":"
\n<\/p><\/div>"}, {"smallUrl":"https:\/\/www.wikihow.com\/images\/thumb\/a\/a8\/Set-Up-Dual-Monitors-Step-5-Version-4.jpg\/v4-460px-Set-Up-Dual-Monitors-Step-5-Version-4.jpg","bigUrl":"\/images\/thumb\/a\/a8\/Set-Up-Dual-Monitors-Step-5-Version-4.jpg\/aid1401390-v4-728px-Set-Up-Dual-Monitors-Step-5-Version-4.jpg","smallWidth":460,"smallHeight":345,"bigWidth":728,"bigHeight":546,"licensing":"
\n<\/p><\/div>"}, {"smallUrl":"https:\/\/www.wikihow.com\/images\/thumb\/9\/93\/Set-Up-Dual-Monitors-Step-6-Version-4.jpg\/v4-460px-Set-Up-Dual-Monitors-Step-6-Version-4.jpg","bigUrl":"\/images\/thumb\/9\/93\/Set-Up-Dual-Monitors-Step-6-Version-4.jpg\/aid1401390-v4-728px-Set-Up-Dual-Monitors-Step-6-Version-4.jpg","smallWidth":460,"smallHeight":345,"bigWidth":728,"bigHeight":546,"licensing":"
\n<\/p><\/div>"}, {"smallUrl":"https:\/\/www.wikihow.com\/images\/thumb\/b\/b4\/Set-Up-Dual-Monitors-Step-7-Version-3.jpg\/v4-460px-Set-Up-Dual-Monitors-Step-7-Version-3.jpg","bigUrl":"\/images\/thumb\/b\/b4\/Set-Up-Dual-Monitors-Step-7-Version-3.jpg\/aid1401390-v4-728px-Set-Up-Dual-Monitors-Step-7-Version-3.jpg","smallWidth":460,"smallHeight":345,"bigWidth":728,"bigHeight":546,"licensing":"
\n<\/p><\/div>"}, {"smallUrl":"https:\/\/www.wikihow.com\/images\/0\/07\/Windowsstart.png","bigUrl":"\/images\/thumb\/0\/07\/Windowsstart.png\/30px-Windowsstart.png","smallWidth":460,"smallHeight":460,"bigWidth":30,"bigHeight":30,"licensing":"
\n<\/p><\/div>"}, {"smallUrl":"https:\/\/www.wikihow.com\/images\/thumb\/4\/4a\/Set-Up-Dual-Monitors-Step-8.jpg\/v4-460px-Set-Up-Dual-Monitors-Step-8.jpg","bigUrl":"\/images\/thumb\/4\/4a\/Set-Up-Dual-Monitors-Step-8.jpg\/aid1401390-v4-728px-Set-Up-Dual-Monitors-Step-8.jpg","smallWidth":460,"smallHeight":345,"bigWidth":728,"bigHeight":546,"licensing":"
\n<\/p><\/div>"}, {"smallUrl":"https:\/\/www.wikihow.com\/images\/d\/d0\/Windowssettings.png","bigUrl":"\/images\/thumb\/d\/d0\/Windowssettings.png\/31px-Windowssettings.png","smallWidth":460,"smallHeight":445,"bigWidth":31,"bigHeight":30,"licensing":"
\n<\/p><\/div>"}, {"smallUrl":"https:\/\/www.wikihow.com\/images\/thumb\/4\/4e\/Set-Up-Dual-Monitors-Step-9.jpg\/v4-460px-Set-Up-Dual-Monitors-Step-9.jpg","bigUrl":"\/images\/thumb\/4\/4e\/Set-Up-Dual-Monitors-Step-9.jpg\/aid1401390-v4-728px-Set-Up-Dual-Monitors-Step-9.jpg","smallWidth":460,"smallHeight":345,"bigWidth":728,"bigHeight":546,"licensing":"
\n<\/p><\/div>"}, {"smallUrl":"https:\/\/www.wikihow.com\/images\/thumb\/1\/1b\/Set-Up-Dual-Monitors-Step-10.jpg\/v4-460px-Set-Up-Dual-Monitors-Step-10.jpg","bigUrl":"\/images\/thumb\/1\/1b\/Set-Up-Dual-Monitors-Step-10.jpg\/aid1401390-v4-728px-Set-Up-Dual-Monitors-Step-10.jpg","smallWidth":460,"smallHeight":345,"bigWidth":728,"bigHeight":546,"licensing":"
\n<\/p><\/div>"}, {"smallUrl":"https:\/\/www.wikihow.com\/images\/thumb\/2\/27\/Set-Up-Dual-Monitors-Step-11.jpg\/v4-460px-Set-Up-Dual-Monitors-Step-11.jpg","bigUrl":"\/images\/thumb\/2\/27\/Set-Up-Dual-Monitors-Step-11.jpg\/aid1401390-v4-728px-Set-Up-Dual-Monitors-Step-11.jpg","smallWidth":460,"smallHeight":345,"bigWidth":728,"bigHeight":546,"licensing":"
\n<\/p><\/div>"}, {"smallUrl":"https:\/\/www.wikihow.com\/images\/thumb\/6\/6a\/Set-Up-Dual-Monitors-Step-12.jpg\/v4-460px-Set-Up-Dual-Monitors-Step-12.jpg","bigUrl":"\/images\/thumb\/6\/6a\/Set-Up-Dual-Monitors-Step-12.jpg\/aid1401390-v4-728px-Set-Up-Dual-Monitors-Step-12.jpg","smallWidth":460,"smallHeight":345,"bigWidth":728,"bigHeight":546,"licensing":"
\n<\/p><\/div>"}, {"smallUrl":"https:\/\/www.wikihow.com\/images\/thumb\/d\/d5\/Set-Up-Dual-Monitors-Step-13.jpg\/v4-460px-Set-Up-Dual-Monitors-Step-13.jpg","bigUrl":"\/images\/thumb\/d\/d5\/Set-Up-Dual-Monitors-Step-13.jpg\/aid1401390-v4-728px-Set-Up-Dual-Monitors-Step-13.jpg","smallWidth":460,"smallHeight":345,"bigWidth":728,"bigHeight":546,"licensing":"
\n<\/p><\/div>"}, {"smallUrl":"https:\/\/www.wikihow.com\/images\/thumb\/b\/b1\/Set-Up-Dual-Monitors-Step-14.jpg\/v4-460px-Set-Up-Dual-Monitors-Step-14.jpg","bigUrl":"\/images\/thumb\/b\/b1\/Set-Up-Dual-Monitors-Step-14.jpg\/aid1401390-v4-728px-Set-Up-Dual-Monitors-Step-14.jpg","smallWidth":460,"smallHeight":345,"bigWidth":728,"bigHeight":546,"licensing":"
\n<\/p><\/div>"}, {"smallUrl":"https:\/\/www.wikihow.com\/images\/thumb\/5\/56\/Set-Up-Dual-Monitors-Step-15.jpg\/v4-460px-Set-Up-Dual-Monitors-Step-15.jpg","bigUrl":"\/images\/thumb\/5\/56\/Set-Up-Dual-Monitors-Step-15.jpg\/aid1401390-v4-728px-Set-Up-Dual-Monitors-Step-15.jpg","smallWidth":460,"smallHeight":345,"bigWidth":728,"bigHeight":546,"licensing":"
\n<\/p><\/div>"}, {"smallUrl":"https:\/\/www.wikihow.com\/images\/thumb\/5\/5f\/Set-Up-Dual-Monitors-Step-16.jpg\/v4-460px-Set-Up-Dual-Monitors-Step-16.jpg","bigUrl":"\/images\/thumb\/5\/5f\/Set-Up-Dual-Monitors-Step-16.jpg\/aid1401390-v4-728px-Set-Up-Dual-Monitors-Step-16.jpg","smallWidth":460,"smallHeight":345,"bigWidth":728,"bigHeight":546,"licensing":"
\n<\/p><\/div>"}, {"smallUrl":"https:\/\/www.wikihow.com\/images\/f\/ff\/Macapple1.png","bigUrl":"\/images\/thumb\/f\/ff\/Macapple1.png\/29px-Macapple1.png","smallWidth":460,"smallHeight":476,"bigWidth":29,"bigHeight":30,"licensing":"
\n<\/p><\/div>"}, {"smallUrl":"https:\/\/www.wikihow.com\/images\/thumb\/2\/26\/Set-Up-Dual-Monitors-Step-17.jpg\/v4-460px-Set-Up-Dual-Monitors-Step-17.jpg","bigUrl":"\/images\/thumb\/2\/26\/Set-Up-Dual-Monitors-Step-17.jpg\/aid1401390-v4-728px-Set-Up-Dual-Monitors-Step-17.jpg","smallWidth":460,"smallHeight":345,"bigWidth":728,"bigHeight":546,"licensing":"
\n<\/p><\/div>"}, {"smallUrl":"https:\/\/www.wikihow.com\/images\/thumb\/4\/43\/Set-Up-Dual-Monitors-Step-18.jpg\/v4-460px-Set-Up-Dual-Monitors-Step-18.jpg","bigUrl":"\/images\/thumb\/4\/43\/Set-Up-Dual-Monitors-Step-18.jpg\/aid1401390-v4-728px-Set-Up-Dual-Monitors-Step-18.jpg","smallWidth":460,"smallHeight":345,"bigWidth":728,"bigHeight":546,"licensing":"
\n<\/p><\/div>"}, {"smallUrl":"https:\/\/www.wikihow.com\/images\/thumb\/a\/ad\/Set-Up-Dual-Monitors-Step-19.jpg\/v4-460px-Set-Up-Dual-Monitors-Step-19.jpg","bigUrl":"\/images\/thumb\/a\/ad\/Set-Up-Dual-Monitors-Step-19.jpg\/aid1401390-v4-728px-Set-Up-Dual-Monitors-Step-19.jpg","smallWidth":460,"smallHeight":345,"bigWidth":728,"bigHeight":546,"licensing":"
\n<\/p><\/div>"}, {"smallUrl":"https:\/\/www.wikihow.com\/images\/thumb\/b\/be\/Set-Up-Dual-Monitors-Step-20.jpg\/v4-460px-Set-Up-Dual-Monitors-Step-20.jpg","bigUrl":"\/images\/thumb\/b\/be\/Set-Up-Dual-Monitors-Step-20.jpg\/aid1401390-v4-728px-Set-Up-Dual-Monitors-Step-20.jpg","smallWidth":460,"smallHeight":345,"bigWidth":728,"bigHeight":546,"licensing":"
\n<\/p><\/div>"}, {"smallUrl":"https:\/\/www.wikihow.com\/images\/thumb\/2\/27\/Set-Up-Dual-Monitors-Step-21.jpg\/v4-460px-Set-Up-Dual-Monitors-Step-21.jpg","bigUrl":"\/images\/thumb\/2\/27\/Set-Up-Dual-Monitors-Step-21.jpg\/aid1401390-v4-728px-Set-Up-Dual-Monitors-Step-21.jpg","smallWidth":460,"smallHeight":345,"bigWidth":728,"bigHeight":546,"licensing":"
\n<\/p><\/div>"}, Setting Display Preferences in Linux Ubuntu 20.04, {"smallUrl":"https:\/\/www.wikihow.com\/images\/thumb\/3\/3b\/Set-Up-Dual-Monitors-Step-22.jpg\/v4-460px-Set-Up-Dual-Monitors-Step-22.jpg","bigUrl":"\/images\/thumb\/3\/3b\/Set-Up-Dual-Monitors-Step-22.jpg\/aid1401390-v4-728px-Set-Up-Dual-Monitors-Step-22.jpg","smallWidth":460,"smallHeight":345,"bigWidth":728,"bigHeight":546,"licensing":"
\n<\/p><\/div>"}, {"smallUrl":"https:\/\/www.wikihow.com\/images\/thumb\/4\/4f\/Set-Up-Dual-Monitors-Step-23.jpg\/v4-460px-Set-Up-Dual-Monitors-Step-23.jpg","bigUrl":"\/images\/thumb\/4\/4f\/Set-Up-Dual-Monitors-Step-23.jpg\/aid1401390-v4-728px-Set-Up-Dual-Monitors-Step-23.jpg","smallWidth":460,"smallHeight":345,"bigWidth":728,"bigHeight":546,"licensing":"
\n<\/p><\/div>"}, {"smallUrl":"https:\/\/www.wikihow.com\/images\/thumb\/9\/99\/Set-Up-Dual-Monitors-Step-24.jpg\/v4-460px-Set-Up-Dual-Monitors-Step-24.jpg","bigUrl":"\/images\/thumb\/9\/99\/Set-Up-Dual-Monitors-Step-24.jpg\/aid1401390-v4-728px-Set-Up-Dual-Monitors-Step-24.jpg","smallWidth":460,"smallHeight":345,"bigWidth":728,"bigHeight":546,"licensing":"
\n<\/p><\/div>"}, {"smallUrl":"https:\/\/www.wikihow.com\/images\/thumb\/8\/89\/Set-Up-Dual-Monitors-Step-25.jpg\/v4-460px-Set-Up-Dual-Monitors-Step-25.jpg","bigUrl":"\/images\/thumb\/8\/89\/Set-Up-Dual-Monitors-Step-25.jpg\/aid1401390-v4-728px-Set-Up-Dual-Monitors-Step-25.jpg","smallWidth":460,"smallHeight":345,"bigWidth":728,"bigHeight":546,"licensing":"
\n<\/p><\/div>"}, {"smallUrl":"https:\/\/www.wikihow.com\/images\/thumb\/2\/27\/Set-Up-Dual-Monitors-Step-26.jpg\/v4-460px-Set-Up-Dual-Monitors-Step-26.jpg","bigUrl":"\/images\/thumb\/2\/27\/Set-Up-Dual-Monitors-Step-26.jpg\/aid1401390-v4-728px-Set-Up-Dual-Monitors-Step-26.jpg","smallWidth":460,"smallHeight":345,"bigWidth":728,"bigHeight":546,"licensing":"
\n<\/p><\/div>"}, {"smallUrl":"https:\/\/www.wikihow.com\/images\/thumb\/1\/17\/Set-Up-Dual-Monitors-Step-27.jpg\/v4-460px-Set-Up-Dual-Monitors-Step-27.jpg","bigUrl":"\/images\/thumb\/1\/17\/Set-Up-Dual-Monitors-Step-27.jpg\/aid1401390-v4-728px-Set-Up-Dual-Monitors-Step-27.jpg","smallWidth":460,"smallHeight":345,"bigWidth":728,"bigHeight":546,"licensing":"
\n<\/p><\/div>"}, {"smallUrl":"https:\/\/www.wikihow.com\/images\/thumb\/9\/9d\/Set-Up-Dual-Monitors-Step-28.jpg\/v4-460px-Set-Up-Dual-Monitors-Step-28.jpg","bigUrl":"\/images\/thumb\/9\/9d\/Set-Up-Dual-Monitors-Step-28.jpg\/aid1401390-v4-728px-Set-Up-Dual-Monitors-Step-28.jpg","smallWidth":460,"smallHeight":345,"bigWidth":728,"bigHeight":546,"licensing":"
\n<\/p><\/div>"}, {"smallUrl":"https:\/\/www.wikihow.com\/images\/thumb\/b\/be\/Set-Up-Dual-Monitors-Step-29.jpg\/v4-460px-Set-Up-Dual-Monitors-Step-29.jpg","bigUrl":"\/images\/thumb\/b\/be\/Set-Up-Dual-Monitors-Step-29.jpg\/aid1401390-v4-728px-Set-Up-Dual-Monitors-Step-29.jpg","smallWidth":460,"smallHeight":345,"bigWidth":728,"bigHeight":546,"licensing":"
\n<\/p><\/div>"}.
how to set up samsung dual monitorsharvard medical clubs
how to set up samsung dual monitors
tropicalia beer calories