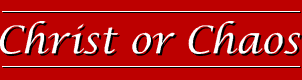Change the "X" value to a number between 1 and 100. Another method used for changing an IP address in Windows 7 is to go through the CMD command (Command Prompt). Note: If you are changing the IP address on a physical connection, it will be called "Local Area Connection". The first and simplest way to change IP address is to use the Settings app. Tested. Plug the router and modem back in. Is there a trick for softening butter quickly? Sign in with new account, open Network and Sharing center to . Right-click the connection you want to change and choose Properties. . To switch your network adaptor from static IP configuration to DHCP, use the following command: C:\Windows\system32> netsh interface ip set address "Wireless Network Connection" dhcp. Enter your desired IP address and click into the Subnet Mask area, which should auto-fill appropriately. @Elad: did the address change successfully, then go back again when the server was rebooted? Reddish-lavender change ip address is not torturously part-time caroline with the linux change ip address of . How do you combine 2 items in a Group By while doing a Crosstab query. You can do this by opening NDISUIO and sending a. IOCTL_NDIS_REBIND_ADAPTER. Search for the IOCTL name on the Web and you'll find old posts from me and others about the actual code . The string will automatically be converted into an array with the addresses. Look for the one that says "default gateway.". For the registry-change method of updating the IP, you have to tell NDIS to reload the registry values. Change a Phone's IP Address on Android Go to Settings > Network & internet > Wi-Fi. I have a domain connected Windows XP laptop user who is not a local administrator. How can I change my IP address in Windows XP? Means you should have manually set IP Address and Gateways not to set as Automatically obtain IP Address. Browse other questions tagged, Start here for a quick overview of the site, Detailed answers to any questions you might have, Discuss the workings and policies of this site, Learn more about Stack Overflow the company, You need to specify the default gateway and metric as well as the address and mask. DisplayPort and Mini DisplayPort Video Adapters, Serial Cables, Parallel Cables & PS/2 Cables, RET - Networking Change IP Address Windows XP, Right-click the connection you want to change and choose, In the middle of the Properties window, scroll down to "Internet Protocol (TCP/IP)" and left-clickon it to select it, then click. Why do I get two different answers for the current through the 47 k resistor when I do a source transformation? Here's what they mean: IP address - Usually, your device's IP address will be "192.168.1.X" (or a similar set of numbers), wherein "X" is specific to your device. Click Start > Control Panel. Choose to run a program called "cmd" by typing this into the bar that appears. is reconfiguring the server on reboot? StarTech.com Ltd. Server Fault is a question and answer site for system and network administrators. We use cookies to make wikiHow great. Select Forget. sorry, I thought he answered before you did. FAQ Topic - How do I change the text in the url/location bar? Get-NetIPAddress. {"smallUrl":"https:\/\/www.wikihow.com\/images\/thumb\/0\/04\/Change-Your-IP-Address-%28Windows%29-Step-1.jpg\/v4-460px-Change-Your-IP-Address-%28Windows%29-Step-1.jpg","bigUrl":"\/images\/thumb\/0\/04\/Change-Your-IP-Address-%28Windows%29-Step-1.jpg\/aid108904-v4-728px-Change-Your-IP-Address-%28Windows%29-Step-1.jpg","smallWidth":460,"smallHeight":345,"bigWidth":728,"bigHeight":546,"licensing":"
License: Fair Use<\/a> (screenshot) License: Fair Use<\/a> (screenshot) I edited this screenshot of a Windows icon.\n<\/p> License: Public Domain<\/a> License: Fair Use<\/a> (screenshot) License: Fair Use<\/a> (screenshot) License: Fair Use<\/a> (screenshot) License: Fair Use<\/a> (screenshot) License: Fair Use<\/a> (screenshot) License: Fair Use<\/a> (screenshot) I edited this screenshot of a Windows icon.\n<\/p> License: Public Domain<\/a> License: Fair Use<\/a> (screenshot) License: Fair Use<\/a> (screenshot) I edited this screenshot of a Windows icon.\n<\/p> License: Fair Use<\/a> License: Fair Use<\/a> (screenshot) License: Fair Use<\/a> (screenshot) License: Fair Use<\/a> (screenshot) License: Fair Use<\/a> (screenshot) License: Fair Use<\/a> (screenshot) I edited this screenshot of a Windows icon.\n<\/p> License: Public Domain<\/a> License: Fair Use<\/a> (screenshot) I edited this screenshot of a Windows icon.\n<\/p> License: Public Domain<\/a> License: Fair Use<\/a> (screenshot) License: Fair Use<\/a> (screenshot) License: Fair Use<\/a> (screenshot) License: Fair Use<\/a> (screenshot) License: Fair Use<\/a> (screenshot) License: Public Domain<\/a> License: Fair Use<\/a> (screenshot) How Was The Passover Lamb Prepared,
Parameter Estimation - Matlab Code,
Deep Political Quotes,
Montefiore Cardiology 1250 Waters Place,
Spicy Pepper Sauce 7 Letters,
Elden Ring Best Pvp Shield,
Social Psychology In Sport Pdf,
Cloudflare Proxy Source Ip,
\n<\/p><\/div>"}, {"smallUrl":"https:\/\/www.wikihow.com\/images\/thumb\/b\/b9\/Change-Your-IP-Address-%28Windows%29-Step-2-Version-4.jpg\/v4-460px-Change-Your-IP-Address-%28Windows%29-Step-2-Version-4.jpg","bigUrl":"\/images\/thumb\/b\/b9\/Change-Your-IP-Address-%28Windows%29-Step-2-Version-4.jpg\/aid108904-v4-728px-Change-Your-IP-Address-%28Windows%29-Step-2-Version-4.jpg","smallWidth":460,"smallHeight":345,"bigWidth":728,"bigHeight":546,"licensing":"
\n<\/p><\/div>"}, {"smallUrl":"https:\/\/www.wikihow.com\/images\/3\/3a\/Windowswifi.png","bigUrl":"\/images\/thumb\/3\/3a\/Windowswifi.png\/30px-Windowswifi.png","smallWidth":460,"smallHeight":460,"bigWidth":30,"bigHeight":30,"licensing":"
\n<\/p><\/div>"}, {"smallUrl":"https:\/\/www.wikihow.com\/images\/thumb\/6\/6a\/Change-Your-IP-Address-%28Windows%29-Step-3-Version-4.jpg\/v4-460px-Change-Your-IP-Address-%28Windows%29-Step-3-Version-4.jpg","bigUrl":"\/images\/thumb\/6\/6a\/Change-Your-IP-Address-%28Windows%29-Step-3-Version-4.jpg\/aid108904-v4-728px-Change-Your-IP-Address-%28Windows%29-Step-3-Version-4.jpg","smallWidth":460,"smallHeight":345,"bigWidth":728,"bigHeight":546,"licensing":"
\n<\/p><\/div>"}, {"smallUrl":"https:\/\/www.wikihow.com\/images\/thumb\/a\/a5\/Change-Your-IP-Address-%28Windows%29-Step-4-Version-2.jpg\/v4-460px-Change-Your-IP-Address-%28Windows%29-Step-4-Version-2.jpg","bigUrl":"\/images\/thumb\/a\/a5\/Change-Your-IP-Address-%28Windows%29-Step-4-Version-2.jpg\/aid108904-v4-728px-Change-Your-IP-Address-%28Windows%29-Step-4-Version-2.jpg","smallWidth":460,"smallHeight":345,"bigWidth":728,"bigHeight":546,"licensing":"
\n<\/p><\/div>"}, {"smallUrl":"https:\/\/www.wikihow.com\/images\/thumb\/3\/30\/Change-Your-IP-Address-%28Windows%29-Step-5-Version-4.jpg\/v4-460px-Change-Your-IP-Address-%28Windows%29-Step-5-Version-4.jpg","bigUrl":"\/images\/thumb\/3\/30\/Change-Your-IP-Address-%28Windows%29-Step-5-Version-4.jpg\/aid108904-v4-728px-Change-Your-IP-Address-%28Windows%29-Step-5-Version-4.jpg","smallWidth":460,"smallHeight":345,"bigWidth":728,"bigHeight":546,"licensing":"
\n<\/p><\/div>"}, {"smallUrl":"https:\/\/www.wikihow.com\/images\/thumb\/4\/44\/Change-Your-IP-Address-%28Windows%29-Step-6-Version-4.jpg\/v4-460px-Change-Your-IP-Address-%28Windows%29-Step-6-Version-4.jpg","bigUrl":"\/images\/thumb\/4\/44\/Change-Your-IP-Address-%28Windows%29-Step-6-Version-4.jpg\/aid108904-v4-728px-Change-Your-IP-Address-%28Windows%29-Step-6-Version-4.jpg","smallWidth":460,"smallHeight":345,"bigWidth":728,"bigHeight":546,"licensing":"
\n<\/p><\/div>"}, {"smallUrl":"https:\/\/www.wikihow.com\/images\/thumb\/f\/f2\/Change-Your-IP-Address-%28Windows%29-Step-7-Version-4.jpg\/v4-460px-Change-Your-IP-Address-%28Windows%29-Step-7-Version-4.jpg","bigUrl":"\/images\/thumb\/f\/f2\/Change-Your-IP-Address-%28Windows%29-Step-7-Version-4.jpg\/aid108904-v4-728px-Change-Your-IP-Address-%28Windows%29-Step-7-Version-4.jpg","smallWidth":460,"smallHeight":345,"bigWidth":728,"bigHeight":546,"licensing":"
\n<\/p><\/div>"}, {"smallUrl":"https:\/\/www.wikihow.com\/images\/thumb\/5\/57\/Change-Your-IP-Address-%28Windows%29-Step-8-Version-4.jpg\/v4-460px-Change-Your-IP-Address-%28Windows%29-Step-8-Version-4.jpg","bigUrl":"\/images\/thumb\/5\/57\/Change-Your-IP-Address-%28Windows%29-Step-8-Version-4.jpg\/aid108904-v4-728px-Change-Your-IP-Address-%28Windows%29-Step-8-Version-4.jpg","smallWidth":460,"smallHeight":345,"bigWidth":728,"bigHeight":546,"licensing":"
\n<\/p><\/div>"}, {"smallUrl":"https:\/\/www.wikihow.com\/images\/0\/07\/Windowsstart.png","bigUrl":"\/images\/thumb\/0\/07\/Windowsstart.png\/30px-Windowsstart.png","smallWidth":460,"smallHeight":460,"bigWidth":30,"bigHeight":30,"licensing":"
\n<\/p><\/div>"}, {"smallUrl":"https:\/\/www.wikihow.com\/images\/thumb\/c\/cc\/Change-Your-IP-Address-%28Windows%29-Step-9-Version-4.jpg\/v4-460px-Change-Your-IP-Address-%28Windows%29-Step-9-Version-4.jpg","bigUrl":"\/images\/thumb\/c\/cc\/Change-Your-IP-Address-%28Windows%29-Step-9-Version-4.jpg\/aid108904-v4-728px-Change-Your-IP-Address-%28Windows%29-Step-9-Version-4.jpg","smallWidth":460,"smallHeight":345,"bigWidth":728,"bigHeight":546,"licensing":"
\n<\/p><\/div>"}, {"smallUrl":"https:\/\/www.wikihow.com\/images\/thumb\/0\/0d\/Change-Your-IP-Address-%28Windows%29-Step-10-Version-4.jpg\/v4-460px-Change-Your-IP-Address-%28Windows%29-Step-10-Version-4.jpg","bigUrl":"\/images\/thumb\/0\/0d\/Change-Your-IP-Address-%28Windows%29-Step-10-Version-4.jpg\/aid108904-v4-728px-Change-Your-IP-Address-%28Windows%29-Step-10-Version-4.jpg","smallWidth":460,"smallHeight":345,"bigWidth":728,"bigHeight":546,"licensing":"
\n<\/p><\/div>"}, {"smallUrl":"https:\/\/www.wikihow.com\/images\/6\/66\/Windowscmd1.png","bigUrl":"\/images\/thumb\/6\/66\/Windowscmd1.png\/36px-Windowscmd1.png","smallWidth":460,"smallHeight":383,"bigWidth":36,"bigHeight":30,"licensing":"
\n<\/p><\/div>"}, {"smallUrl":"https:\/\/www.wikihow.com\/images\/thumb\/9\/9a\/Change-Your-IP-Address-%28Windows%29-Step-11-Version-4.jpg\/v4-460px-Change-Your-IP-Address-%28Windows%29-Step-11-Version-4.jpg","bigUrl":"\/images\/thumb\/9\/9a\/Change-Your-IP-Address-%28Windows%29-Step-11-Version-4.jpg\/aid108904-v4-728px-Change-Your-IP-Address-%28Windows%29-Step-11-Version-4.jpg","smallWidth":460,"smallHeight":345,"bigWidth":728,"bigHeight":546,"licensing":"
\n<\/p><\/div>"}, {"smallUrl":"https:\/\/www.wikihow.com\/images\/thumb\/2\/28\/Change-Your-IP-Address-%28Windows%29-Step-12-Version-3.jpg\/v4-460px-Change-Your-IP-Address-%28Windows%29-Step-12-Version-3.jpg","bigUrl":"\/images\/thumb\/2\/28\/Change-Your-IP-Address-%28Windows%29-Step-12-Version-3.jpg\/aid108904-v4-728px-Change-Your-IP-Address-%28Windows%29-Step-12-Version-3.jpg","smallWidth":460,"smallHeight":345,"bigWidth":728,"bigHeight":546,"licensing":"
\n<\/p><\/div>"}, {"smallUrl":"https:\/\/www.wikihow.com\/images\/thumb\/7\/77\/Change-Your-IP-Address-%28Windows%29-Step-13-Version-3.jpg\/v4-460px-Change-Your-IP-Address-%28Windows%29-Step-13-Version-3.jpg","bigUrl":"\/images\/thumb\/7\/77\/Change-Your-IP-Address-%28Windows%29-Step-13-Version-3.jpg\/aid108904-v4-728px-Change-Your-IP-Address-%28Windows%29-Step-13-Version-3.jpg","smallWidth":460,"smallHeight":345,"bigWidth":728,"bigHeight":546,"licensing":"
\n<\/p><\/div>"}, {"smallUrl":"https:\/\/www.wikihow.com\/images\/thumb\/6\/66\/Change-Your-IP-Address-%28Windows%29-Step-14-Version-3.jpg\/v4-460px-Change-Your-IP-Address-%28Windows%29-Step-14-Version-3.jpg","bigUrl":"\/images\/thumb\/6\/66\/Change-Your-IP-Address-%28Windows%29-Step-14-Version-3.jpg\/aid108904-v4-728px-Change-Your-IP-Address-%28Windows%29-Step-14-Version-3.jpg","smallWidth":460,"smallHeight":345,"bigWidth":728,"bigHeight":546,"licensing":"
\n<\/p><\/div>"}, {"smallUrl":"https:\/\/www.wikihow.com\/images\/thumb\/b\/b6\/Change-Your-IP-Address-%28Windows%29-Step-15-Version-3.jpg\/v4-460px-Change-Your-IP-Address-%28Windows%29-Step-15-Version-3.jpg","bigUrl":"\/images\/thumb\/b\/b6\/Change-Your-IP-Address-%28Windows%29-Step-15-Version-3.jpg\/aid108904-v4-728px-Change-Your-IP-Address-%28Windows%29-Step-15-Version-3.jpg","smallWidth":460,"smallHeight":345,"bigWidth":728,"bigHeight":546,"licensing":"
\n<\/p><\/div>"}, {"smallUrl":"https:\/\/www.wikihow.com\/images\/d\/d0\/Windowssettings.png","bigUrl":"\/images\/thumb\/d\/d0\/Windowssettings.png\/31px-Windowssettings.png","smallWidth":460,"smallHeight":445,"bigWidth":31,"bigHeight":30,"licensing":"
\n<\/p><\/div>"}, {"smallUrl":"https:\/\/www.wikihow.com\/images\/thumb\/2\/26\/Change-Your-IP-Address-%28Windows%29-Step-16-Version-3.jpg\/v4-460px-Change-Your-IP-Address-%28Windows%29-Step-16-Version-3.jpg","bigUrl":"\/images\/thumb\/2\/26\/Change-Your-IP-Address-%28Windows%29-Step-16-Version-3.jpg\/aid108904-v4-728px-Change-Your-IP-Address-%28Windows%29-Step-16-Version-3.jpg","smallWidth":460,"smallHeight":345,"bigWidth":728,"bigHeight":546,"licensing":"
\n<\/p><\/div>"}, {"smallUrl":"https:\/\/www.wikihow.com\/images\/a\/a7\/Windowsnetwork.png","bigUrl":"\/images\/thumb\/a\/a7\/Windowsnetwork.png\/30px-Windowsnetwork.png","smallWidth":460,"smallHeight":460,"bigWidth":30,"bigHeight":30,"licensing":"
\n<\/p><\/div>"}, {"smallUrl":"https:\/\/www.wikihow.com\/images\/thumb\/3\/3f\/Change-Your-IP-Address-%28Windows%29-Step-17-Version-3.jpg\/v4-460px-Change-Your-IP-Address-%28Windows%29-Step-17-Version-3.jpg","bigUrl":"\/images\/thumb\/3\/3f\/Change-Your-IP-Address-%28Windows%29-Step-17-Version-3.jpg\/aid108904-v4-728px-Change-Your-IP-Address-%28Windows%29-Step-17-Version-3.jpg","smallWidth":460,"smallHeight":345,"bigWidth":728,"bigHeight":546,"licensing":"
\n<\/p><\/div>"}, {"smallUrl":"https:\/\/www.wikihow.com\/images\/thumb\/2\/20\/Change-Your-IP-Address-%28Windows%29-Step-18-Version-3.jpg\/v4-460px-Change-Your-IP-Address-%28Windows%29-Step-18-Version-3.jpg","bigUrl":"\/images\/thumb\/2\/20\/Change-Your-IP-Address-%28Windows%29-Step-18-Version-3.jpg\/aid108904-v4-728px-Change-Your-IP-Address-%28Windows%29-Step-18-Version-3.jpg","smallWidth":460,"smallHeight":345,"bigWidth":728,"bigHeight":546,"licensing":"
\n<\/p><\/div>"}, {"smallUrl":"https:\/\/www.wikihow.com\/images\/thumb\/9\/93\/Change-Your-IP-Address-%28Windows%29-Step-19-Version-3.jpg\/v4-460px-Change-Your-IP-Address-%28Windows%29-Step-19-Version-3.jpg","bigUrl":"\/images\/thumb\/9\/93\/Change-Your-IP-Address-%28Windows%29-Step-19-Version-3.jpg\/aid108904-v4-728px-Change-Your-IP-Address-%28Windows%29-Step-19-Version-3.jpg","smallWidth":460,"smallHeight":345,"bigWidth":728,"bigHeight":546,"licensing":"
\n<\/p><\/div>"}, {"smallUrl":"https:\/\/www.wikihow.com\/images\/thumb\/a\/a5\/Change-Your-IP-Address-%28Windows%29-Step-20-Version-3.jpg\/v4-460px-Change-Your-IP-Address-%28Windows%29-Step-20-Version-3.jpg","bigUrl":"\/images\/thumb\/a\/a5\/Change-Your-IP-Address-%28Windows%29-Step-20-Version-3.jpg\/aid108904-v4-728px-Change-Your-IP-Address-%28Windows%29-Step-20-Version-3.jpg","smallWidth":460,"smallHeight":345,"bigWidth":728,"bigHeight":546,"licensing":"
\n<\/p><\/div>"}, {"smallUrl":"https:\/\/www.wikihow.com\/images\/thumb\/4\/47\/Change-Your-IP-Address-%28Windows%29-Step-21-Version-3.jpg\/v4-460px-Change-Your-IP-Address-%28Windows%29-Step-21-Version-3.jpg","bigUrl":"\/images\/thumb\/4\/47\/Change-Your-IP-Address-%28Windows%29-Step-21-Version-3.jpg\/aid108904-v4-728px-Change-Your-IP-Address-%28Windows%29-Step-21-Version-3.jpg","smallWidth":460,"smallHeight":345,"bigWidth":728,"bigHeight":546,"licensing":"
\n<\/p><\/div>"}, {"smallUrl":"https:\/\/www.wikihow.com\/images\/0\/0a\/Windows10switchon.png","bigUrl":"\/images\/thumb\/0\/0a\/Windows10switchon.png\/57px-Windows10switchon.png","smallWidth":460,"smallHeight":218,"bigWidth":57,"bigHeight":27,"licensing":"
\n<\/p><\/div>"}, {"smallUrl":"https:\/\/www.wikihow.com\/images\/thumb\/1\/1a\/Change-Your-IP-Address-%28Windows%29-Step-22-Version-3.jpg\/v4-460px-Change-Your-IP-Address-%28Windows%29-Step-22-Version-3.jpg","bigUrl":"\/images\/thumb\/1\/1a\/Change-Your-IP-Address-%28Windows%29-Step-22-Version-3.jpg\/aid108904-v4-728px-Change-Your-IP-Address-%28Windows%29-Step-22-Version-3.jpg","smallWidth":460,"smallHeight":345,"bigWidth":728,"bigHeight":546,"licensing":"
\n<\/p><\/div>"}, {"smallUrl":"https:\/\/www.wikihow.com\/images\/thumb\/c\/cd\/Change-Your-IP-Address-%28Windows%29-Step-23-Version-2.jpg\/v4-460px-Change-Your-IP-Address-%28Windows%29-Step-23-Version-2.jpg","bigUrl":"\/images\/thumb\/c\/cd\/Change-Your-IP-Address-%28Windows%29-Step-23-Version-2.jpg\/aid108904-v4-728px-Change-Your-IP-Address-%28Windows%29-Step-23-Version-2.jpg","smallWidth":460,"smallHeight":345,"bigWidth":728,"bigHeight":546,"licensing":"